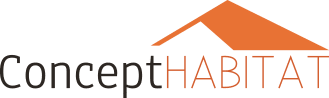Comment bien choisir son tapis en fonction de la pièce ?
Le tapis est un élément de décoration très important qui peut changer l’ambiance et le style d’une pièce à lui ...
Gardez votre mobilier éclatant en entretenant votre canapé vert
Apprenez à prendre soin de votre canapé vert avec ce guide d’entretien complet. Voici quelques conseils simples et pratiques pour ...Idées cadeaux mariage : offrez un souvenir inoubliable à vos invités
Pour faire plaisir à vos convives, vous souhaitez les offrir le cadeau invité de mariage parfait et unique ? Vous ...Où s’approvisionner de fournitures de bureau de qualité ?
La recherche de fournitures de bureau de qualité est cruciale pour maintenir un environnement de travail efficace et organisé. Que ...Choisir une centrale vapeur sans réglage : avantages et critères essentiels
L’ère du repassage évolue avec l’émergence des centrales vapeur sans réglage, une innovation qui promet de simplifier cette corvée domestique. ...Rivet à frapper : importance et utilisation des attaches rapides
Le rivet à frapper représente un élément fondamental dans le domaine de l’assemblage rapide et efficace de composants dans divers ...Comment transformer votre salle de bain en oasis de détente avec un kit hammam ?
Dans le tourbillon effréné de la vie quotidienne, créer un espace de sérénité chez soi est devenu une priorité. Et ...
Récupérateur d’eau de pluie : installation bac ou cuve, critère de choix, et avantages
Le récupérateur d’eau de pluie ou collecteur d’eau pluviale est une sorte de cuve, de bac, de futs, qu’on enterre sous le sol du jardin ou de type mural. Ce ...